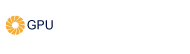A Quick Guide: Fix DirectX 12 Nvidia L4 GPU Issues on VMs
Running DirectX 12 on a virtual machine (VM) with the help of an Nvidia L4 GPU can sometimes lead to compatibility or driver-based problems. If you are a developer running 3D-based applications, a data scientist depending on GPU boost, or a gamer testing high-quality situations, getting DirectX 12 to work properly is very important.
In this comprehensive guide, brought to you by GPU4HOST — a reliable name in the case of GPU hosting—we’ll take you through complete practical steps to fix DirectX 12 Nvidia L4 GPU issues on VMs.
Why Does the DirectX 12 Issue Occur on the Nvidia L4 GPU in VMs?
Before deeply diving into the solution, it’s necessary to know about the main cause. At the time of running a virtual machine on a GPU dedicated server or a GPU server along with an Nvidia L4 GPU, users generally report that DirectX 12 features aren’t completely available, even though the L4 completely supports them. The main reasons include:
- Shortage of GPU passthrough or SR-IOV setup.
- Missing or old Nvidia drivers.
- Improper VM hardware profile.
- DirectX runtime is not installed properly.
- Windows is not detecting the GPU correctly inside the VM.
Let’s, after understanding this, now go step-by-step on how to fix DirectX 12 Nvidia L4 GPU problem in such a case.
A Comprehensive Guide to Fix DirectX 12 Nvidia L4 GPU Issue
Step 1: Make Sure GPU Passthrough or vGPU is Properly Configured
To utilize DirectX 12 features, the virtual machine must have complete access to the physical GPU — in this situation, the Nvidia L4.
- For VMware: Make sure that vGPU profiles are properly set up and allocated to the VM.
- For Proxmox or KVM: Utilize PCIe passthrough, especially for the Nvidia L4.
- For AWS or Azure: Select an instance type that properly supports GPU passthrough.
Verify all your hypervisor documentation for every detail. This is a noteworthy step to fix DirectX 12 Nvidia L4 GPU visibility in the guest operating system.
Step 2: Install the Updated Nvidia GRID or Data Center Driver
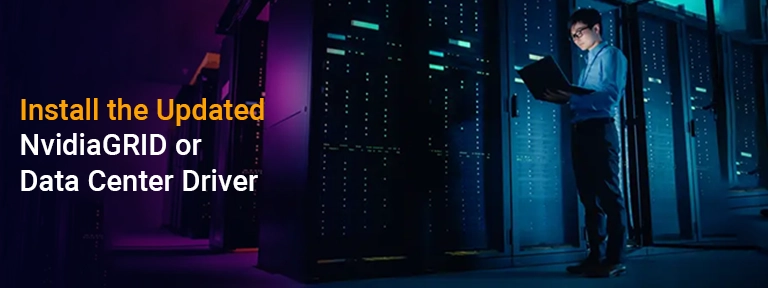
Get the latest Nvidia Data Center driver, mainly for L4 GPUs, from the official website of Nvidia.
- Select the right driver as per your OS version (Windows or Linux).
- In the Case of Windows: Once installation is complete, simply reboot the VM and verify the Device Manager under Display adapters.
Bonus tip: The L4 driver is generally bundled under Nvidia RTX/Quadro or Data Center drivers.
Installing the appropriate driver is necessary to fix DirectX 12 Nvidia L4 GPU support and harness all acceleration features.
Step 3: Update Windows & Install DirectX Runtime
On Windows VMs, follow the steps below:
- Go to Settings > choose Update & Security, and look for updates there.
- Download and install the DirectX End-User Runtime Web Installer from Microsoft.
- Make sure that DirectX 12 is available by simply running the dxdiag command.
Under the tab named Display, check the DirectX version and feature levels. If “12_0” or “12_1” is not there, then the issue lies in GPU passthrough or drivers — directly go back to Steps 1 and 2, and check them properly.
Step 4: Enable GPU Acceleration in Hypervisor
On several hypervisors, by default, GPU acceleration is not enabled. Here are tips about how to enable it on some well-known platforms:
- VMware: Make changes in the VM settings and set the video card to utilize hardware GPU.
- Hyper-V: Utilize Discrete Device Assignment (DDA) to allot the L4 GPU directly.
- Proxmox: Set up the VM with hostpci0 pointing to the Nvidia L4.
Proper setup here helps fix DirectX 12 Nvidia L4 GPU access and avoids rendering or gaming crashes.
Step 5: Utilize Windows Registry to Confirm DX12 Feature Level Support
After installing the latest drivers and configuring GPU passthrough, confirm whether the DX12 feature levels are exposed or not:
- Open regedit.
- Go to HKEY_LOCAL_MACHINE\SOFTWARE\Microsoft\DirectX.
- Check all the values under FeatureLevel properly.
If values such as 0x00000c00 (DirectX 12) are not there, the GPU driver or passthrough setup is still not right. Fixing this will likely troubleshoot DirectX 12 Nvidia L4 GPU visibility.
Step 6: Test Utilizing GPU-Z or dxdiag
Utilize GPU-Z to confirm that the Nvidia L4 is being completely used with the DX12 feature level. Next, run:
dxdiag
Opt under the Display tab:
- Check Direct3D DDI: Should say 12.
- Check Feature Levels: Should display 12_0 or 12_1.
- Check Driver Model: WDDM 2.x is needed for DX12 support.
Once this is verified, all your efforts to fix DirectX 12 Nvidia L4 GPU are done successfully.
Bonus Tips
- If you are utilizing GPU clusters from GPU4HOST, make sure that all nodes have similar DirectX support settings.
- This tactic also helps if you’re migrating from Nvidia A100, V100, or Quadro RTX A4000 to the L4 GPU on any new server.
- In the case of Linux, utilize Wine or Proton to imitate DirectX 12 support — results may change.
- Restart your VM after every big change to check configs have applied.
When to Consider Upgrading to a GPU Dedicated Server
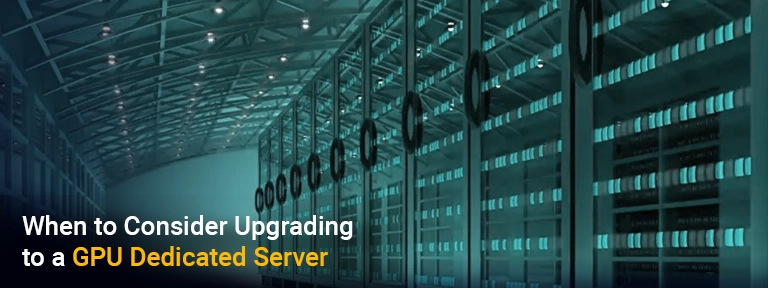
If you’re constantly facing a VM GPU problem, consider switching to a GPU dedicated server along with native support for DirectX 12, mainly for real-time tasks such as:
- 3D modeling & graphic rendering
- Cloud gaming
- AI & ML
- Simulation & training
A GPU dedicated server provides complete access, improved performance, and no virtualization issues. They also support other Nvidia models such as Quadro RTX A4000, A100, and V100 — guaranteeing scalability in GPU clusters or solo deployments.
Conclusion
The DirectX 12 support problems on virtual machines along with Nvidia L4 GPU are mainly a result of a wrong setup in GPU passthrough, lost drivers, or restricted access with the help of virtualization. By obeying all the above-mentioned steps, you can quickly fix DirectX 12 Nvidia L4 GPU support and get high-quality graphics and better compute performance in your virtual setting.
If you’re utilizing a GPU dedicated server or handling many GPU server from GPU4HOST in a GPU cluster, getting DirectX 12 to work seamlessly offers better graphics, quicker AI-based model processing, and enhanced rendering speed.
Want a cutting-edge GPU server with full DirectX 12 support? Look for servers with Nvidia L4, A100, or V100 for the best compatibility and high performance.